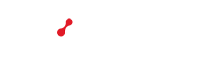Service clientèle
Créer un environnement de test dans SWIZZHosting
Dans SWIZZHosting, vous avez la possibilité de créer un environnement de test. Cette option est utile si vous souhaitez continuer à rendre votre site actuel et existant accessible à vos visiteurs tout en travaillant sur un nouveau site ou des améliorations en parallèle. Dans un environnement de test, vous êtes le seul à voir le nouveau contenu et les modifications jusqu'à ce que vous les publiiez officiellement.
La première étape consiste à lier/associer le package d'hébergement au domaine.

IMPORTANT
Ce lien sert uniquement à activer le produit ! Aucune modification n'est apportée à la présentation de la page Web qui se trouve actuellement sur le domaine principal !
Procédez ensuite selon le processus suivant :
- Cliquez sur l'hébergement souhaité
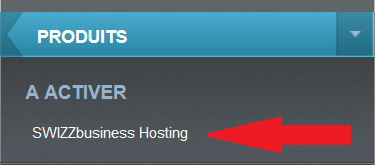
- Cliquez sur Configurer à côté du package à activer

- Entrez le nom de domaine et l'adresse e-mail de l'administrateur pour ce package d'hébergement.

- Cliquez sur Confirmer
Vous avez maintenant activé SWIZZHosting de votre choix et accédez au cPanel. Il existe deux possibilités pour créer un environnement de test pour le site web :
Création d'un sous-domaine de test
La méthode la plus simple pour mettre en place un environnement de test est de configurer un sous-domaine de test (par exemple test.swizzhosting.com). Vous pouvez publier et consulter le site Web de test en saisissant test.swizzhosting.com. Si vous saisissez plutôt www.swizzhosting.com, vos visiteurs continueront à visiter le site officiel. Une fois que les tests sont terminés et que le contenu est prêt à être publié, vous pouvez le déplacer de test.swizzhosting.com à www.swizzhosting.com.
- Connectez-vous au cPanel (SWIZZHosting) et dans la section DOMAINES, cliquez sur Sous-domaines (Subdomains)

2. Saisissez le nom du sous-domaine et sélectionnez le domaine sur lequel vous souhaitez créer le sous-domaine. Cliquez sur Créer.
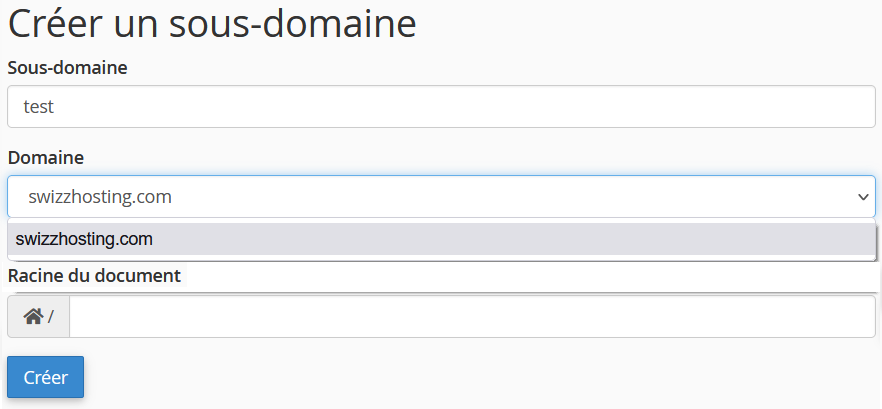
Dans le dernier champ Racine du document, laissez ce que le système propose par défaut.
3. Enregistrez tous les fichiers nécessaires sur votre espace web (espace de stockage), dans le dossier du sous-domaine (subdomain)
4. Faites un test de votre site web en accédant directement à l'URL du sous-domaine (exemple : http://test.swizzhosting.com
Quand vous êtes satisfait de votre site web, déplacez les fichiers dans le dossier /public_html et modifiez le raccourci du domaine.
Modification du fichier hôte

ATTENTION
Pour cette procédure, il est recommandé de modifier un fichier système sur votre ordinateur. Des erreurs dans la procédure peuvent entraîner des dysfonctionnements ou des erreurs de navigation sur Internet. Enregistrez toujours une copie de sauvegarde du fichier que vous souhaitez modifier avant d'effectuer des changements, afin de pouvoir le restaurer en cas de problème ! Si vous n'êtes pas sûr de devoir effectuer cette modification, nous vous recommandons d'utiliser la première méthode (création d'un sous-domaine de test) !
Si vous ne souhaitez pas créer de sous-domaine, mais simplement afficher le nouveau site sur votre ordinateur, vous pouvez le configurer à l'aide du fichier hôte. Après la configuration, vous serez le seul à atteindre votre domaine sur la plate-forme de votre hébergement Linux, tandis que les autres visiteurs continueront à atteindre la plate-forme actuelle. Procédez comme suit :
Si vous utilisez Windows …
- Ouvrez le Bloc-notes de Windows en tant qu'Administrateur
- Ouvrez le fichier hosts sous le chemin C:\Windows\System32\drivers\etc
- Allez au bas du fichier et tapez l'adresse IP de votre hébergement et le nom de votre domaine, comme ceci :
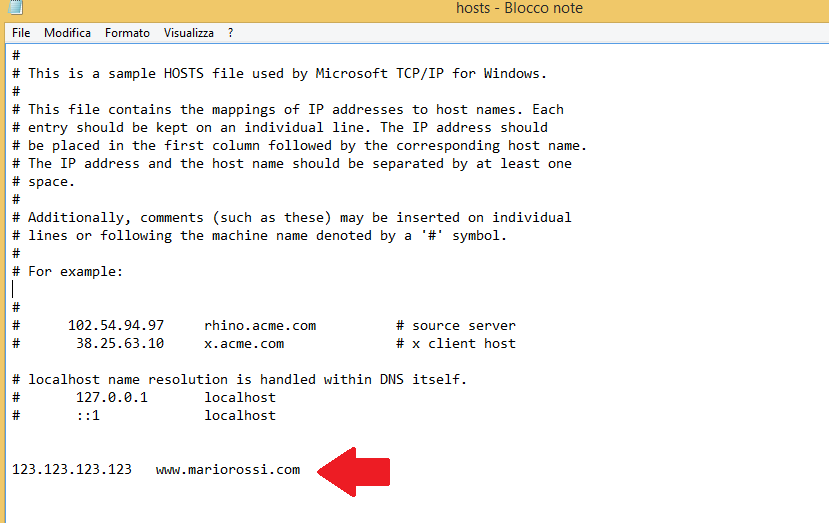
- Cliquez sur Fichier et ensuite sur Enregistrer
Maintenant, lorsque vous visitez votre site web, vous voyez la nouvelle section d'hébergement, tandis que les autres visiteurs continuent à voir votre site web officiel!
Si vous utilisez MAC…
- Cliquez sur Finder, puis sur Utilitaires et sélectionnez Terminal.
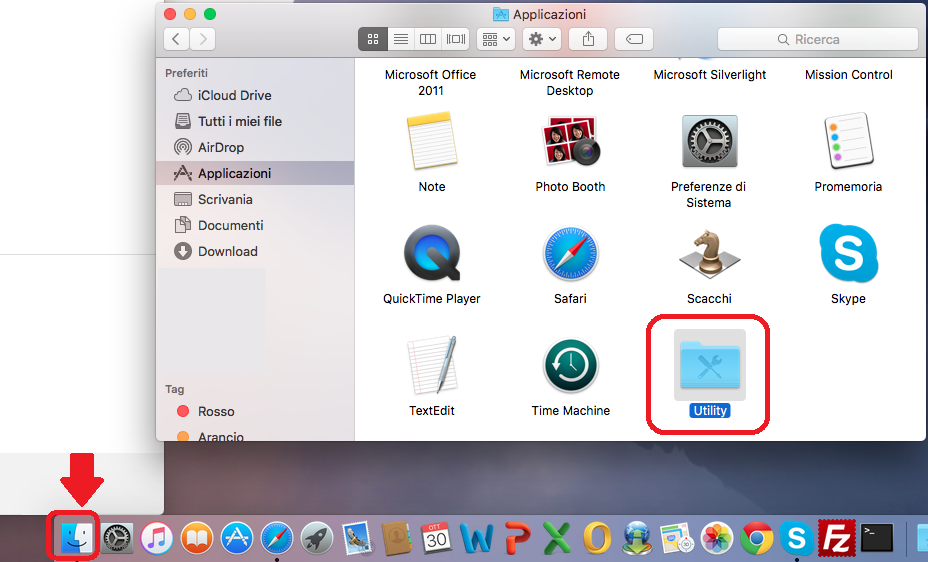
- Copiez cette ligne dans votre terminal :
sudo vim /etc/hosts
- Saisissez le mot de passe administratif de votre Mac
- Appuyez sur la touche i et utilisez les touches fléchées pour naviguer vers le bas.
- Maintenant, allez au bas du fichier et tapez <adresse IP de votre hébergement Linux> <votre domaine>
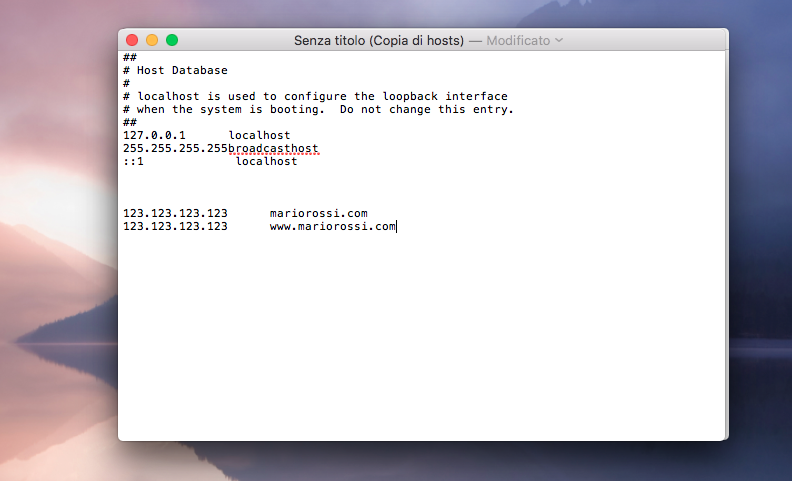
- Appuyez sur la touche ESC et tapez :wq , puis appuyez sur la touche Enter pour terminer.
Maintenant, lorsque vous visitez votre site web, vous voyez la nouvelle section d'hébergement, tandis que les autres visiteurs continuent à voir votre site web officiel!
Vous n'avez pas trouvé ce que vous cherchiez ?
Contactez nos experts, ils sont à votre disposition.
Nous contacter