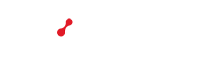Hilfebereich
Testumgebung im SWIZZHosting anlegen
Im SWIZZHosting haben Sie die Möglichkeit eine Testumgebung anzulegen. Diese Option ist dann nützlich wenn Sie Ihr aktuelle und bestehende Website weiterhin Ihren Besuchern zugänglich machen möchten, während Sie parallel an einer neuen Website oder an Verbesserungen arbeiten möchten. In einer Testumgebung sehen lediglich Sie den neuen Inhalt und die Änderungen, bis Sie diese offiziell veröffentlichen.
Der erste Schritt besteht darin, das Hostingpaket mit der Domain zu verbinden/verknüpfen.
WICHTIG
Diese Verknüpfung dient nur zur Aktivierung des Produkts! Es werden keine Änderungen vorgenommen hinsichtlich der Darstellung der Webseite, die sich derzeit auf der Hauptdomain befindet!
Anschliessend gehen Sie gemäss folgendem Prozess vor:
- Klicken Sie auf das gewünschte Hosting
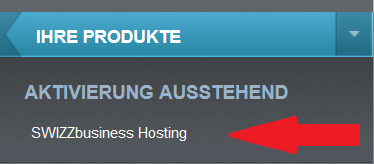
2. Klicken Sie auf Konfigurieren neben dem zu aktivierenden Paket
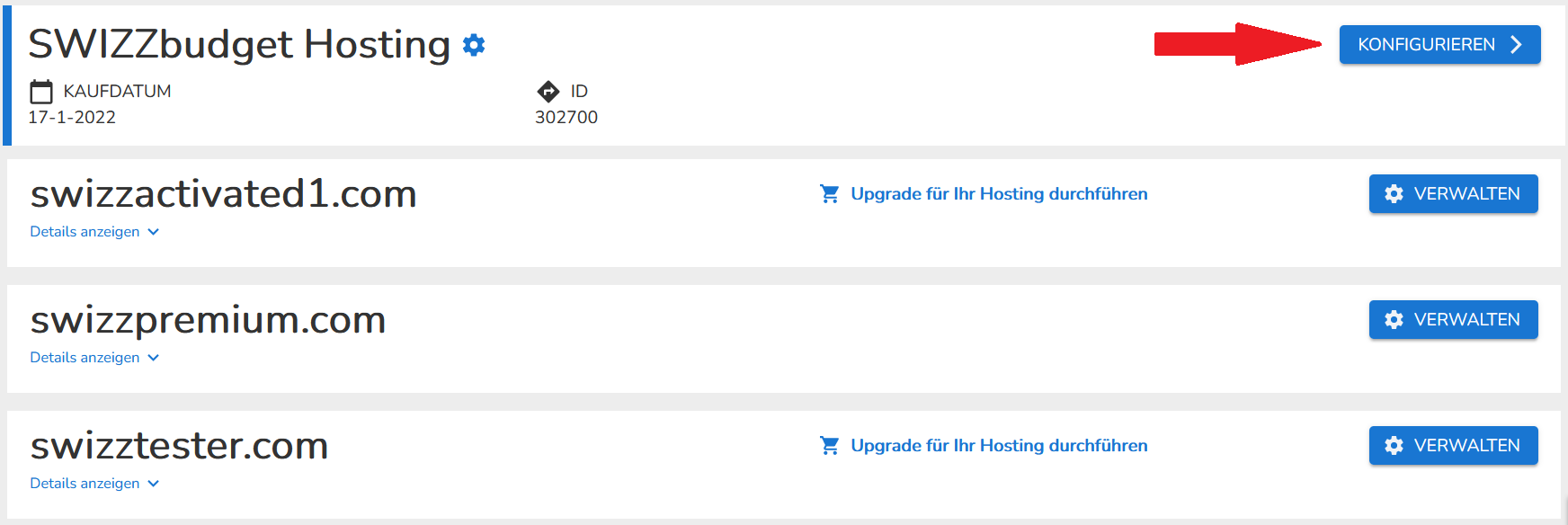
3. Geben Sie den Domain-Namen und die E-Mail-Adresse des Administrators für dieses Hostingpaket ein.
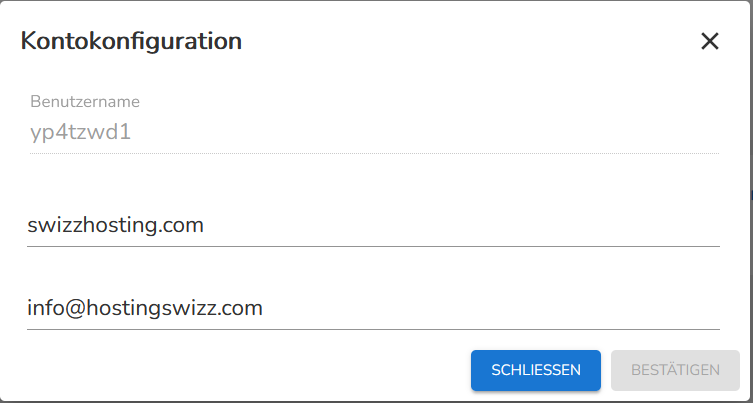
4. Klicken Sie auf Bestätigen
Sie haben nun Ihr gewünschtes SWIZZHosting aktiviert und gelangen ins cPanel. Es bestehen zwei Möglichkeiten, um eine Testumgebung für die Webseite zu errichten:
Erstellung einer Test-Subdomain
Die einfachste Methode um eine Testumgebung zu errichten ist die Konfiguration einer Test-Subdomain (z.B. test.swizzhosting.com). Sie können die Test-Webseite veröffentlichen und ansehen, indem Sie test.swizzhosting.com eingeben. Wenn Sie stattdessen www.swizzhosting.com eingeben, werden Ihre Besucher weiterhin die offizielle Webseite besuchen. Sobald die Tests abgeschlossen und die Inhalte bereit zur Veröffentlichung sind, können Sie diese von test.swizzhosting.com auf www.swizzhosting.com verschieben.
- Loggen Sie sich im cPanel (SWIZZHosting) ein und klicken Sie im Abschnitt DOMÄNEN auf Unterdomänen (Subdomains)

2. Geben Sie den Namen der Subdomain ein und wählen Sie die Domain aus, auf der Sie die Subdomain erstellen möchten. Klicken Sie auf Erstellen.
Im letzten Feld Basisverzeichnis lassen Sie stehen, was das System standardmässig vorschlägt.

3. Speichern Sie alle benötigten Dateien auf Ihrem Webspace (Speicherplatz), im Ordner der Unterdomäne (Subdomain)
4. Testen Sie Ihre Webseite, indem Sie direkt die URL der Subdomain aufrufen (Beispiel: http://test.swizzhosting.com
Wenn Sie mit Ihrer Webseite zufrieden sind, verschieben Sie die Dateien in den Ordner /public_html und bearbeiten die Domain-Verknüpfung.
Änderung der Hostdatei

ACHTUNG
Bei diesem Verfahren wird empfohlen, eine Systemdatei auf Ihrem Computer zu ändern. Fehler in der Vorgehensweise können zu Funktionsstörungen oder Fehlern beim Surfen im Internet führen. Speichern Sie immer eine Sicherungskopie der Datei, die Sie ändern wollen, bevor Sie Änderungen vornehmen, damit Sie diese bei Problemen wiederherstellen können! Wenn Sie sich unsicher sind, ob Sie diese Änderung vornehmen sollten, empfehlen wir Ihnen, die erste Methode (Erstellung einer Test-Subdomain) anzuwenden!
Wenn Sie keine Subdomain erstellen, sondern die neue Website lediglich auf Ihrem Computer darstellen möchten, können Sie dies mithilfe der Host-Datei konfigurieren. Nach der Konfiguration erreichen nur Sie Ihre Domain auf der Plattform Ihres Linux-Hostings, während andere Besucher weiterhin die aktuelle Plattform erreichen. Gehen Sie wie folgt vor:
Wenn Sie Windows verwenden …
- Öffnen Sie Windows Notepad als Verwalter
- Öffnen Sie die Datei hosts, auf folgendem Pfad vorhanden C:\Windows\System32\drivers\etc
- Gehen Sie zum Ende der Datei und geben Sie die IP-Adresse Ihres Hostings und den Namen Ihrer Domain wie folgt ein:
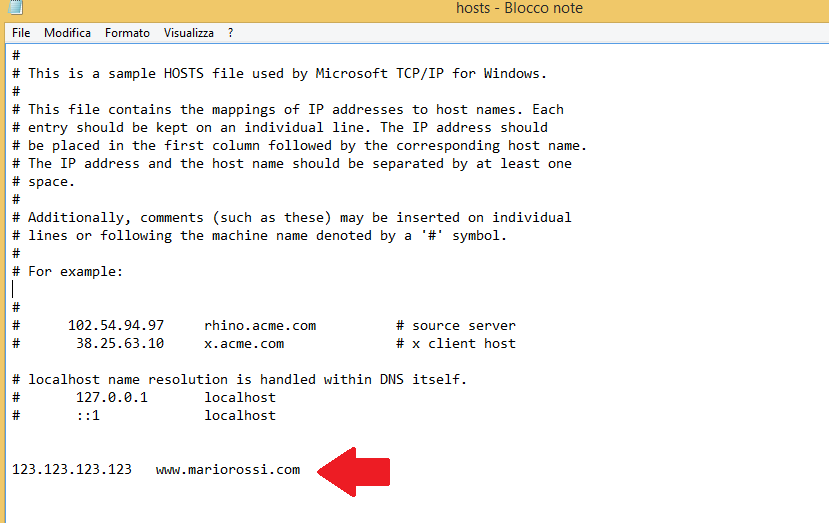
4. Klicken Sie auf Datei und dann auf Speichern
Wenn Sie nun Ihre Webseite besuchen, sehen Sie den neuen Hosting-Bereich, während andere Besucher weiterhin Ihre offizielle Webseite sehen!
Wenn Sie einen MAC verwenden…
- Klicken Sie auf Finder und dann auf Dienstprogramme und wählen Sie dann Terminal.
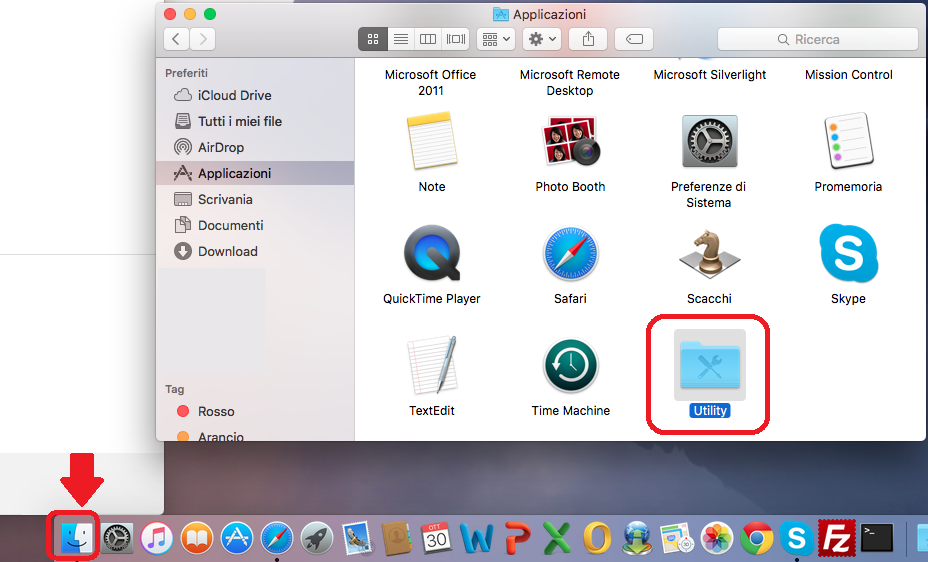
2. Kopieren Sie diese Zeile in Ihr Terminal:
sudo vim /etc/hosts
3. Geben Sie das administrative Kennwort Ihres Macs ein
4. Drücken Sie die Taste i und navigieren Sie mit den Pfeiltasten nach unten
5. Gehen Sie nun zum Ende der Datei und geben Sie <die IP-Adresse Ihres Hostings> <Ihre Domain> ein
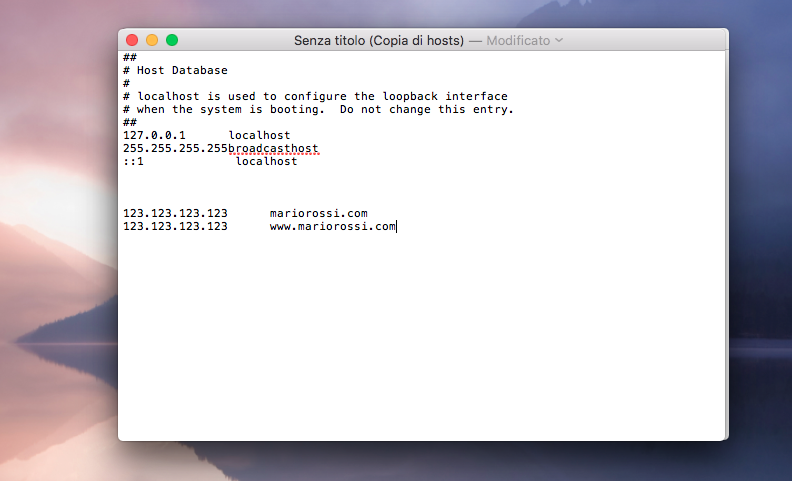
6. Drücken Sie die Taste ESC und geben Sie :wq ein und schliessen Sie mit der Taste Enter ab
Wenn Sie nun Ihre Webseite besuchen, sehen Sie den neuen Hosting-Bereich, während andere Besucher weiterhin Ihre offizielle Webseite sehen!
Nicht gefunden nach was Sie gesucht haben?
Kontaktieren Sie unsere Experten. Diese helfen Ihnen gerne weiter!
Kontakt